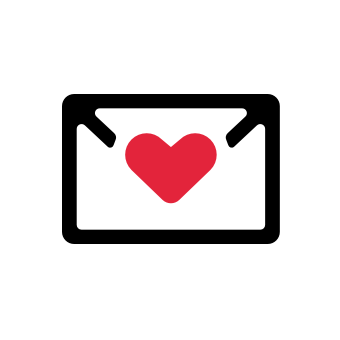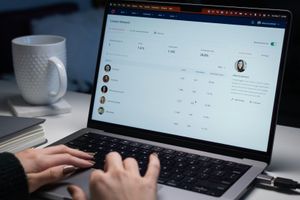Raise your virtual hands if Gmail is essential to your sales game, but you always face the never-ending battle of inbox management.
Even the best of us can get buried under an avalanche of emails, turning our once-tidy inboxes into a digital jungle of chaos. Amidst all your email mayhem, I’ve got a secret weapon that'll leave you feeling like the Gandalf of Gmail.
Drum roll, please... it's the "Select All" feature!
Whether you're on your laptop, phone, or even in the future with a Google brain implant (I’ll update this then), understanding how to use “Select All” in Gmail is essential for keeping your inbox organized and looking good.
So let’s hop right in, and I’ll walk you through the process!
How to Select All Emails in Gmail Web (Desktop)
The easiest way to Select All is to hop on your laptop or PC and do this:
Step 1: Log in to Your Gmail
First, open Gmail in your preferred browser (Chrome or Firefox is best) and log in using your Google credentials if you haven't already.
Once you're in your inbox, make sure you're in the right view – whether it's the main inbox or a specific folder you want to work in.
You can even collapse sections within each folder to keep things neat and organized.
Step 2: Select "Select All"
Above the list of emails, you'll spot a handy "Select All" checkbox. Click on it, and just like that, all the emails on your current screen will be selected. It's like magic, but better – no wands required!
Step 3: Tailor Your Selection
Now comes the fun part – customizing your email selection. Gmail offers several options to help you fine-tune your choices:
- "All": Select every single email displayed on the screen.
- "None": Deselect any previously selected emails in the folder.
- "Read": Choose only the read emails for your next move.
- "Unread": Gather all the unread emails that need your attention.
- "Starred": Easily find your starred emails with a click.
- "Unstarred": Identify those emails without stars that might need some love.
Step 4: Expand Your Reach (Optional)
By default, Gmail selects all messages on the current page. However, if you want to see more emails at once, follow these steps:
- Launch Gmail on your desktop and locate the Settings gear in the upper-right corner.
- Click on "See all settings" to access more options.
- Find "Maximum page size" and select "100" – this lets you display up to 100 emails in the current folder.
- Scroll down and click "Save Changes" to apply your new setting.
And that’s it; you’ve got all your emails highlighted for you to manage!
I’ll show what you can do from here, but first, let’s see how to Select All in Gmail on other devices.
How to Select All in the Gmail App (Android & iPhone)
Unfortunately, Google limits what you can do using the app on mobile. You’ll have to resort to manual selection.
However, there’s a way to do it that requires a little know-how. So, I don’t recommend this method since it’s not user-friendly.
But if mobile is your only option, try this:
Step 1: Open Your Web Browser
To use the "Select All" on your phone, you need your phone's web browser. First things first, open your preferred web browser (Chrome for Android/Safari for iPhone) and head on over to Gmail. Once there, log in using your Google account credentials, just like you would in the app.
Step 2: Enable “Desktop Version”
You've made it to the browser-based mobile version of Gmail, but we need the desktop version for the full experience. Find your phone's browser options – this varies depending on your browser, but it's usually accessible through Settings or other similar options.
Look for an option to switch from the mobile version to the desktop version and hit that reload button.
Step 3: Unleash the Full Power
Ta-da! You've unlocked the desktop version of Gmail on your phone. While it might look a bit scaled-down, the functionalities are all there. Tap the three horizontal lines in the upper-left corner to reveal the inbox options.
Step 4: Take the Leap
Scroll down to the bottom of the inbox options until you spot "Desktop" next to "View Gmail in." Give it a tap, and brace yourself for the full desktop Gmail experience on your phone.
Step 5: Choose Your Gmail Style
You might encounter a screen offering you two options: "Take me to the latest Gmail" and "I'd like to use HTML Gmail." Choose "Take me to the latest Gmail," and there you go.
Now, just follow the steps above, and it will work the exact same way.
What to Do When You Select All in Gmail
As promised, here's a roundup of what you can do after you’ve hit “Select All”:
- Archive: Keep your inbox clutter-free by archiving the selected emails.
- Report Spam: Banish annoying spam by reporting the selected emails and sending them to the spam folder.
- Delete: Make space in your inbox with a swift click – the ultimate reason for selecting all emails in Gmail.
- Mark as Unread: Stay on top of important messages by marking them as unread.
- Snooze: Temporarily set aside emails for later by snoozing them, and you can even choose a specific date and time for their return.
- Add to Tasks: Stay organized and never forget important emails by adding them to Google Tasks.
- Move To: Organize your emails by moving the selected ones to different folders.
- Labels: Apply relevant labels to keep your inbox neatly categorized.
But wait, there's more!
You have more actions you can take by selecting the three-dot menu next to labels:
- Mark as Read: Quickly mark all emails as read for a clean slate.
- Mark as Unread: Revert all emails back to an unread status.
- Mark as Important: Give importance to all selected emails.
- Mark as Not Important: Downgrade the priority of the selected emails.
- Add Star: Highlight important emails with a star for easy identification.
- Filter Messages like these: Organize similar messages by filtering them based on the selected emails.
- Mute: Silence specific email threads to avoid distractions.
- Forward as Attachments: Share selected emails as EML files for easy sharing.
Conquer Your Inbox with Select All
Mastering the art of "Select All" in Gmail empowers you to take control of your email chaos.
While the process may be trickier on a smaller phone screen, a tablet or iPad can make things a lot easier if you don’t want to deal with a PC.
So, whether you're conquering your inbox from a laptop, phone, or tablet, armed with the knowledge of Gmail's powerful actions, you'll breeze through email management with efficiency and finesse.