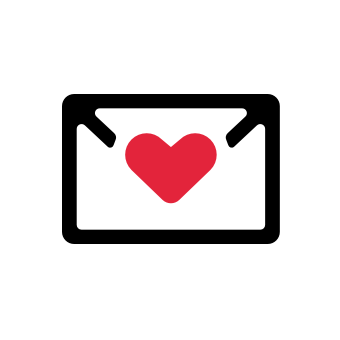You know the frustration—scrolling through pages of Sales Navigator results, sifting through profiles that aren’t even close to your ideal prospect. Maybe their job title is too broad, or they work in the wrong industry.
Instead of wasting time, you can use Boolean search to refine your results and find the right people faster. By combining keywords strategically in the global keyword and current job title fields, you can zero in on decision-makers who actually fit your target profile.
In this article, you’ll learn how Boolean search works in Sales Navigator, when to use it, and how to build searches that deliver high-quality leads.
How To Use Linkedin Sales Navigator Boolean Search?
You must become proficient with each type of Boolean query in order to use Sales Navigator's Boolean search effectively.
- Quoted searches
- NOT searches
- OR searches
- AND searches
- Parenthetical searches
Important! The keywords (NOT, AND, OR) must be in uppercase letters to work. Otherwise, they will just be considered common words.
Also, wildcard searches using "*" are not supported, and Sales Navigator has a limit of about 15 search operators per query.
Unlike some search engines, Sales Navigator does not officially support "+" and "-" operators. Instead, use AND instead of "+" and NOT instead of "-". This ensures your queries work correctly and deliver the best results.
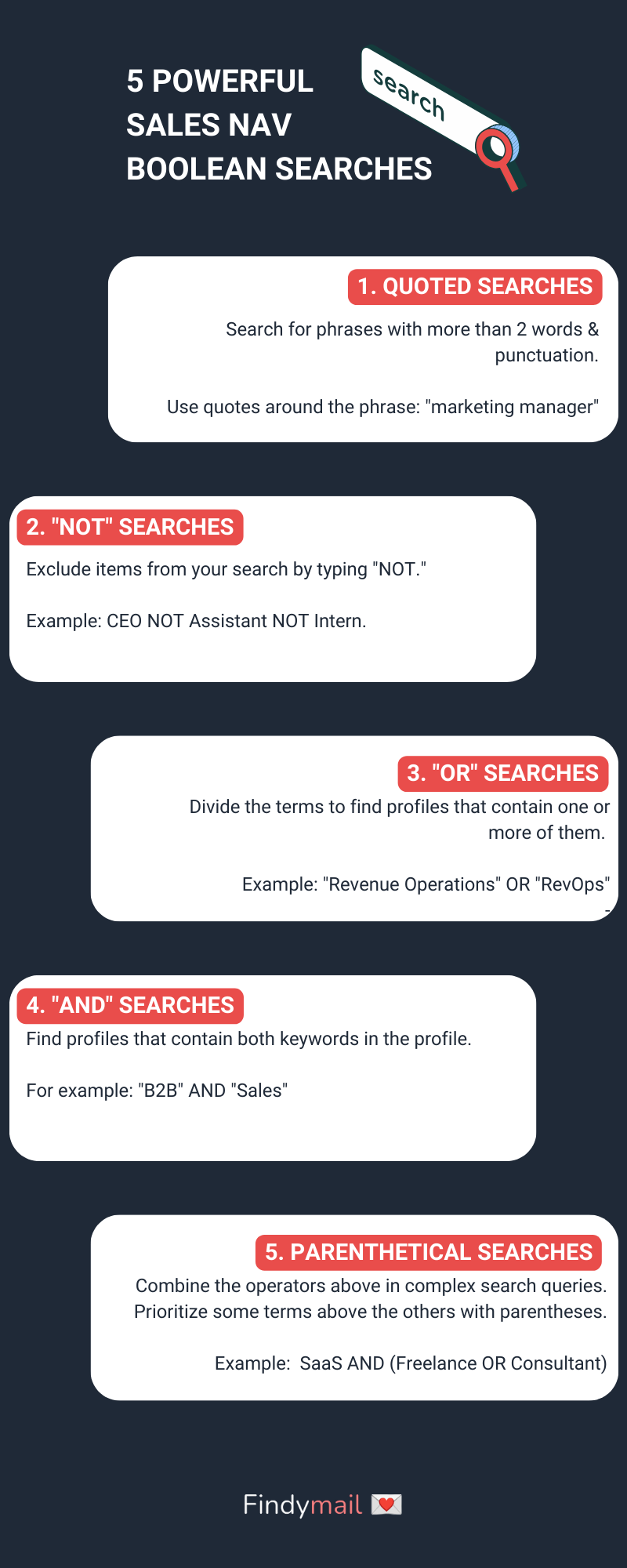
1. Quoted searches
To search for an exact phrase or terms that include:
- More than two words
- Punctuation
Include quote marks around the word. You can use these in addition to other modifiers. For instance:
- “V.P”
- “head of sales”
- "marketing manager"
- “customer success manager”
If I don't put quotes around "marketing" on LinkedIn, it will interpret it as meaning "marketing AND manager."
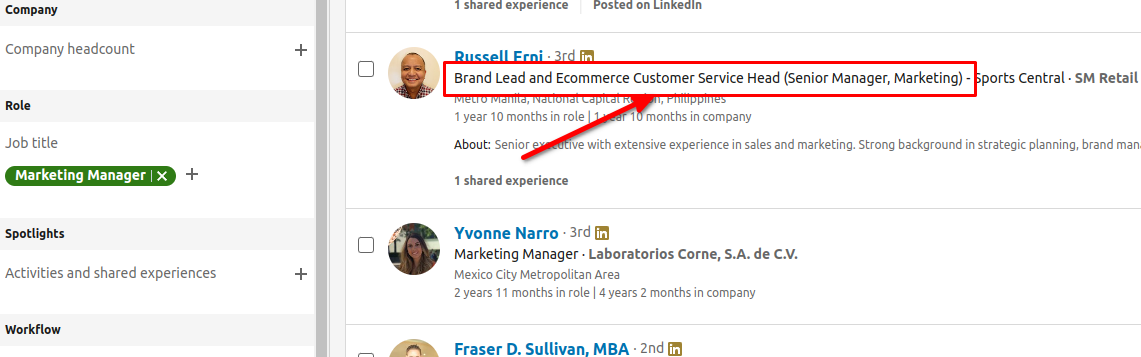
In the screenshot above, you can see that some search results are not relevant. To fix that, use quotes around your query: it will match the expression "marketing manager" and nothing else. The words won't be split as they were previously.
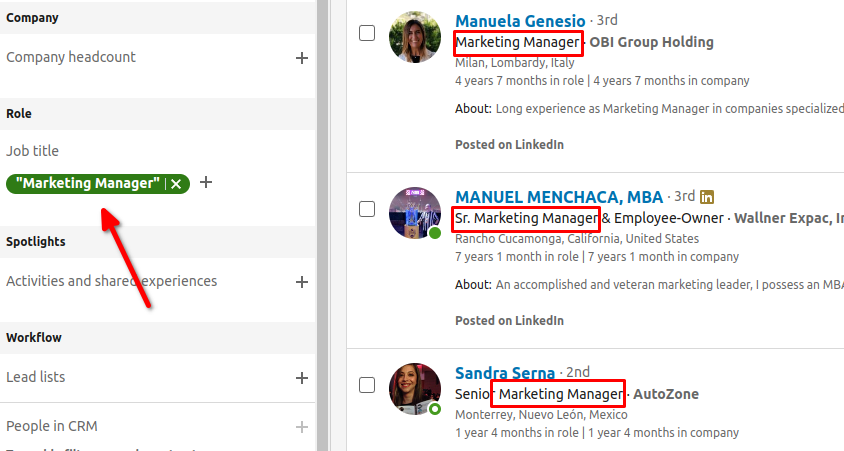
2. NOT searches
If you want to exclude some keywords from your searches, simply type "NOT" before the keyword.
Here's a classic example (in the job title field):
- CEO NOT Assistant NOT Intern
Will target CEO but exclude any profiles with "Assistant" or "Intern" in their job title.
When you click, the button turns red, and the exclusion operates as though you had entered a NOT Boolean operator.
Note that in the case of the job title filter, you can achieve the same result through the interface with the "exclude" button.
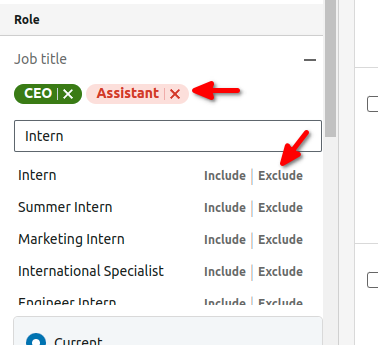
In the global keyword search though, you don't have that possibility so you have to use the "boolean expression" way to exclude the results you want.
3. OR searches
You can use OR to divide the terms you wish to search for in order to identify profiles that contain one or more of them.
When looking for similar-sounding phrases or different spellings, OR is most frequently employed. For instance:
- "Revenue Operations" OR "RevOps"
- "CEO" OR "Chief Executive Officer"
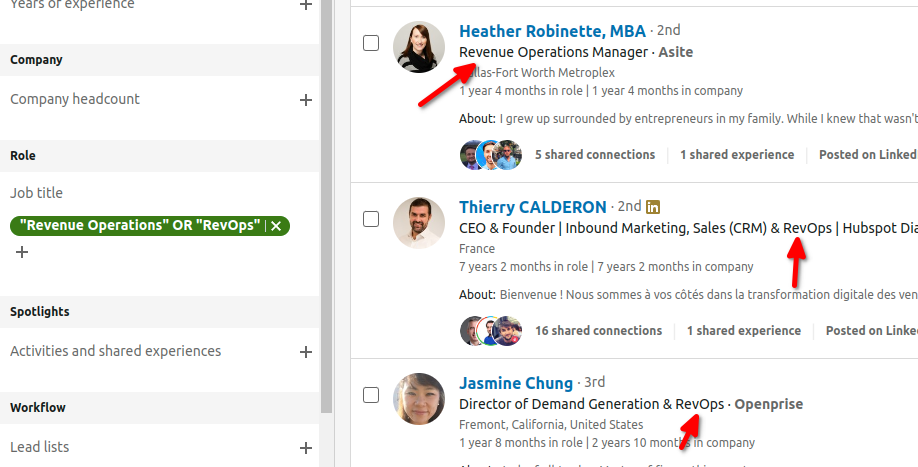
4. AND searches
AND searches will return profiles that contain both keywords in the profile.
For example: "B2B" AND "Sales" AND "SaaS"
will return profiles containing both "B2B" and "Sales" and "SaaS" in the profile. But as we've seen in section 1. (quoted searches) they won't be necessarily next to each other. If you want the full expression "B2B Sales," you have to quote it.
This is the default operator. If you type:
B2B Sales
It will get interpreted as: B2B AND Sales
5. Parenthetical searches
Now comes the fun part. You can take everything we've seen above and combine it together in complex queries.
To prioritize some parts over others, you can put them in parentheses just like in algebra. For instance:
SaaS AND (Freelance OR Consultant)
will get profiles with the words
"SaaS" AND "Freelance"
OR
"SaaS" AND "Consultant"
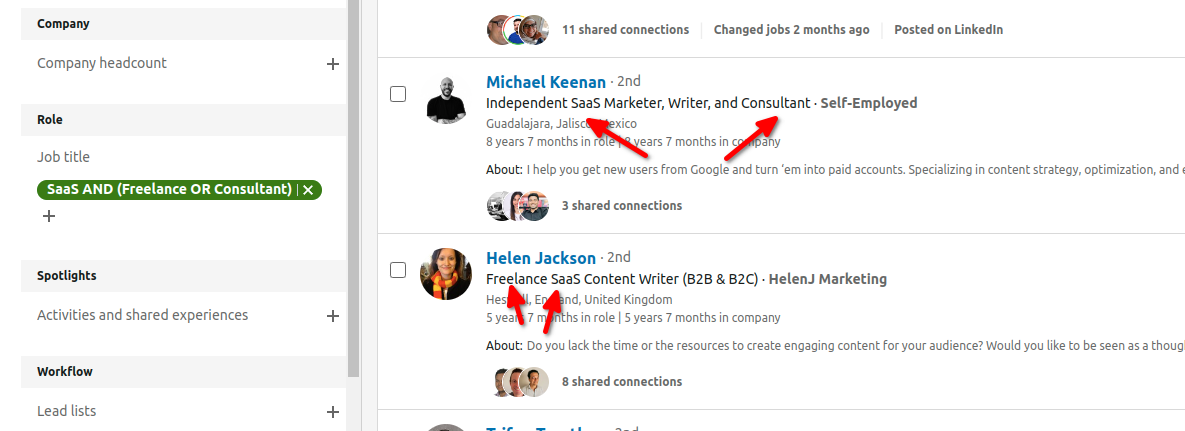
Common mistakes using Boolean search on Sales Navigator
Even experienced users make mistakes when using Boolean search in LinkedIn Sales Navigator. Here are some of the most common ones and how to avoid them:
1. Using lowercase Boolean operators
Sales Navigator requires AND, OR, and NOT to be in uppercase letters. If you type them in lowercase (e.g., and, or, not), LinkedIn will treat them as regular words instead of operators, breaking your search.
2. Forgetting quotation marks for multi-word phrases
If you search for VP Marketing, LinkedIn will return results containing "VP" and "Marketing" separately. To find exact matches, always enclose multi-word phrases in quotation marks, like this:
✅ "VP of Marketing"
❌ VP of Marketing
3. Not grouping search terms with parentheses
Without parentheses, LinkedIn processes Boolean queries left to right, often leading to incorrect results. Use parentheses to structure your query properly:
✅ ("Marketing Director" OR "Head of Marketing") AND SaaS
❌ "Marketing Director" OR "Head of Marketing" AND SaaS (This might return irrelevant results.)
4. Expecting wildcard searches to work
Unlike some search engines, Sales Navigator does not support wildcard searches (e.g., using * to find multiple word variations like engineer and engineering). You must manually list out variations:
✅ "Engineer" OR "Engineering" OR "Software Engineer"
5. Using unsupported operators (+, -)
Sales Navigator does not support the + and - operators for inclusion/exclusion. Instead, use AND and NOT:
✅ "Marketing Manager" AND SaaS
❌ "Marketing Manager" +SaaS
6. Not specifying "Current" vs. "Past" job titles
By default, Sales Navigator searches both current and past job titles, which can bring up irrelevant results. Use the "Current" filter if you only want prospects in that role now.
By avoiding these mistakes, you can create more precise searches, find better prospects, and save time filtering irrelevant results.
Where can I use Boolean search on Sales Navigator?
You can search for keywords using Boolean queries in three places on LinkedIn Sales Navigator:
- In the job title search
- In the global keyword search
- In the company field
1. In the global keyword search
The global keyword search is the search bar at the top of your Sales Navigator search screen.
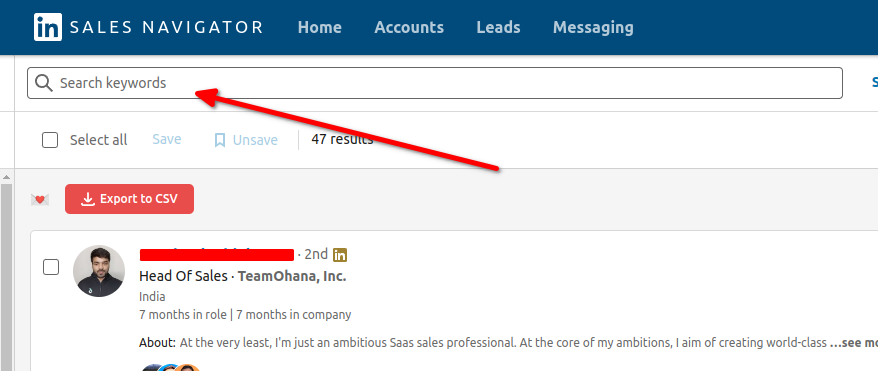
This global keyword search will scan all profiles sections for the keyword:
- Skills
- About Section
- Description
- Job experiences
- Education
- Recommendation
- Etc…
This is the field where you're the most likely to use the power of boolean searches as it will help you make really accurate lead searches.
Quick tip: As described above, this will look for the keywords in ALL profile sections, and that often yields irrelevant results.
For example, below, I was looking for Sales doing outbound work, so I had "outbound" as a keyword filter. This yielded profiles with the keyword "outbound" in the profile, yes, but this one was doing outbound in 2013! And I was now (in 2022) doing completely something else. Absolutely not a relevant lead for me.
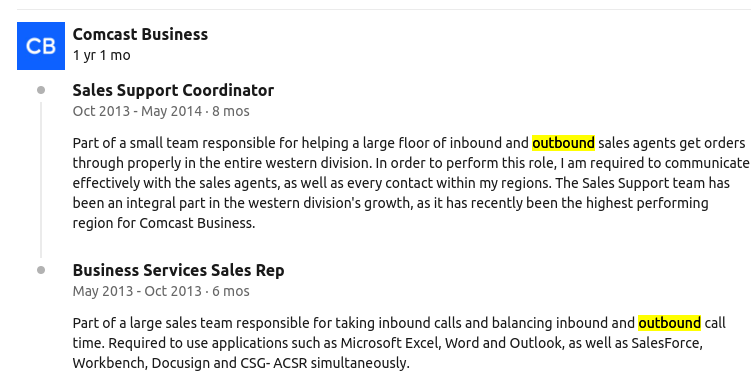
Fortunately, if you're using Findymail to extract your Sales Navigator results, you will have a column in the output helping you filter out such irrelevant leads. The column "keyword_match" will be "YES" only if your keyword is present in the current job description or in the "About" section, which is closer to what you typically look for when using a keyword search.
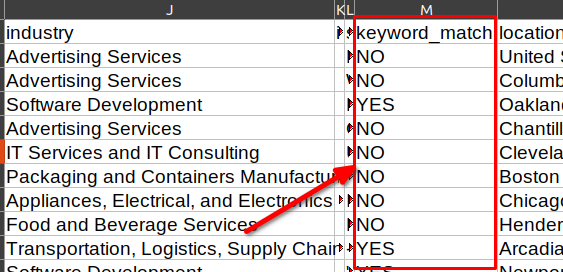
2. In the job title search
You can also search for keywords in the "Job title" filter field. Where Sales Navigator looks for these keywords depends on the setting you choose, which allows you to refine your search based on a prospect’s career history.
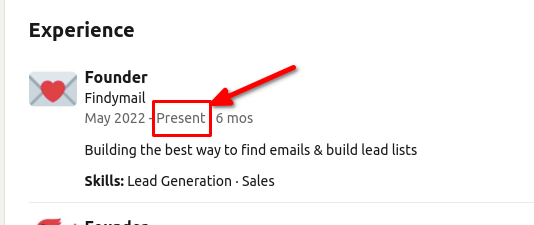
- Current: will search for keywords only in currently active jobs ie. those with the "-Present" ending. (Note: Someone can have multiple current jobs)
- Past: will search for keywords only in past jobs, ie, job experiences with a defined end date.
- Current or past: will search for keywords in both fields described above
- Past, not current: equivalent to the "Past" option with the exception that it excludes people having the keyword in their current job experience description.
How to Export Your LinkedIn Sales Navigator Boolean Search?
Once you’ve completed your Boolean search in LinkedIn Sales Navigator and built your prospect list, you can export the leads to a CSV using Findymail. This saves time and ensures your data is ready for use in your CRM or cold outreach campaigns.
Findymail does more than just export your leads—it also cleans and verifies the data to improve accuracy. Specifically, Findymail will:
- Ensure LinkedIn applied your Boolean search correctly – Sometimes, LinkedIn’s search algorithm includes profiles that don’t fully match your query. Findymail helps you double-check and refine your list.
- Clean up names – Many users add capitalization, emojis, or extra characters to their names. Findymail removes unnecessary formatting so your CRM and outreach campaigns stay professional and consistent.
Step-by-Step: Exporting Your LinkedIn Sales Navigator Search with Findymail
Here's our quickstart guide on how to export leads from Sales Navigator.
- Run your Boolean search in LinkedIn Sales Navigator and refine your list of prospects.
- Install the Findymail Chrome extension if you haven’t already.
- Open your Sales Navigator search results and click on the Findymail extension in your browser toolbar.
- Click "Export to CSV" and select the number of profiles you want to extract.
- Wait for Findymail to process the data—it will clean up names and verify emails automatically.
- Download your CSV file, which is now ready for import into your CRM or outreach tool.
With Findymail, you get clean, accurate data that’s easy to use for prospecting and outreach, saving you from manual data entry and verification.