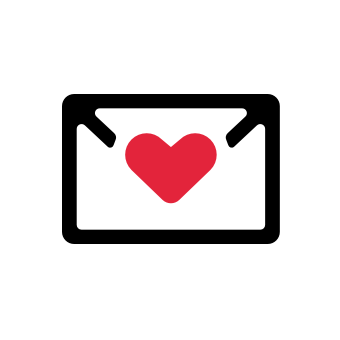There are 400 million people on LinkedIn. Manually searching for prospects among those millions can waste a lot of your time – and it doesn’t scale. That’s where Sales Navigator comes in!
Sales Nav’s premium filters cut through the noise and get you to the right prospects faster. However, it only works if you know how to use its search filters.
So, in this article, I’ll show you the essential search filters in Sales Navigator and how to get the most value out of them. Let’s dive in!
Part 1. Using Lead Filters in LinkedIn Sales Navigator
Sales Nav organizes its searches into two categories: lead search and account search.
With lead search, you can create prospect lists. Account search lets you create a “watch list” of companies.
For most purposes, you’ll only need the lead search, which organizes its filters into six sections:
- Company
- Personal
- Role
- Spotlights
- Posted content
- Workflows
You can zero in on your prospects by using the right combination of filters (more on that in a sec). But first, let’s break down what key filters in each section do:
Company Lead Filters in Sales Navigator
1. Company
The filters in this section are pretty self-explanatory.
You can filter your results by:
- Current company
- Past company
- Company headcount (total number of employees)
- Company type (public or private)
- Company headquarters
You’ll mostly use Company Headcount and Company Headquarters. You’ll need HQ for the location and the company headcount will show you if the company is growing – and which parts of its staff are growing.
For example, if you’re offering an HR solution and the target company’s HR team is growing, it shows your offer might be coming at the right time.
Similarly, you could use the current and past company filters to personalize your subject lines. For example, you might reference their results in the past company and tease at the value they’re hoping to provide in the current one.
2. Role
The Function filter refines search by department — e.g., HR, marketing or sales.
You can also enter the exact Job Title you’re targeting.
For example, operations manager, procurement director or Sales VP. If you combine it with advanced boolean search filters, this little Sales Nav filter can become a powerful asset in your prospecting research stack!
Seniority Level lets you filter results by the prospect’s seniority — C-execs, associates, mid-level, etc. It can produce fuzzy results, but you don’t need it if you know the exact job title you’re targeting.
You can also add Years in the current company and Years in the current position filters here. This can be relevant if you want to target, for example, newly-minted managers eager to impress the senior stakeholders. Your offer might just be a great conversation starter!
3. Spotlights
Spotlights are special filters that signal when a prospect is interested in making a purchase. It’s an underrated section with filters such as:
- Changed jobs in the last 90 days - Changing jobs could mean that they’ve started working in a new company, which could use your solutions. It could also mean they want to change things at the new company or impress their higher-ups by producing excellent results ASAP.
- Mentioned in the news in the last 90 days – This is a great search filter for personalizing your pitch if you want to slide into their LinkedIn DMs with a congratulatory message.
- Posted on LinkedIn in the last 30 days – I thank my lucky stars when a prospect is active on LinkedIn because that makes it much easier to personalize the first message. Plus, it shows you what’s top-of-mind to your prospects so you tailor your offer and position statement accordingly.
- Following your company – Is the lead following your company on LinkedIn? Awesome, they’re practically a warm lead!
- Have shared experiences with you – This Sales Navigator search filter will show you leads who worked in the same industries or attended the same school, allowing you to connect based on shared interests.
In short, Sales Navigator is one of the best B2B contact databases for a good reason! Once you master the filters, it’ll become much easier to filter your way to highly qualified leads you can close deals with faster.
4. Posted Content
With Posted Content, you can identify prospects who frequently talk about the topics relevant to you.
For instance, if your company sells HR solutions, you can enter keywords like “remote work,” “employee engagement,” or “automated payroll.” You should get a list of prospects who are vocal about this on LinkedIn.
5. The Personal Filter in Sales Navigator
The Personal section has some incredibly powerful filters for prospecting.
The first is Connection, which finds (or filters out) prospects already connected to you so that you can warm up those connections or (if you’ve already spoken to them or interacted) get in touch with a personalized pitch.
The Connections of filter is where things get interesting!
You can enter your direct competitors here to surface their connections — their customers or prospects.
All you have to do is reach out to them with a better offer.
You can also use this filter to find connections of your own customers. It helps you leverage your current network better, get sales referrals and more! For example, suppose one of your super happy customers has a few of your target leads in their network. If they’re close, you can ask them to make an introduction.
Then there’s the Geography filter that you can use to talk to teams in your target region.
Also, you can add filters for Industry, First name, Last name, Profile Language, School and Years of experience. Personally, I don’t find these as useful as other Sales Navigator search filters, but to each their own!
For example, the School filter will help you find and connect with alumni.
Sales Navigator Search Workflow Filters
Account lists let you segment, target and track specific companies relevant to you. Once you’ve built your list, you can use it as a filter here. (We’ll discuss account lists in much more detail later.)
Then, use the Exclude button in Lead lists to get fresh leads that you haven't already added to your previous lists.
Check the “People in CRM” filter, too. It works similarly to the “Include” and “Exclude” filters in lead lists, but it excludes or includes people already in your CRM.
For example, you might have sourced leads through a third-party tool and plugged it into your CRM. Now, you want to build connections specifically with them, so you use the “People in CRM” filter.
Step-by-Step Guide to Creating Lead Lists with Sales Navigator Filters
To start, you need to define what exactly you’re searching for. Then, use the filters to surface and refine the most relevant results.
Remember, your search results will get smaller and smaller as you apply more filters. This is a good thing, though – don’t cast a wide net that’s hard to personalize for. Instead, double down on the exact people you can help at this moment!
Say your target is “procurement managers and directors at hospitals in the U.S. with 500+ employees, potentially interested in healthcare equipment.”
Here’s the step-by-step guide for that target:
- Step 1. In the Company section, select 500-1000 under the Company headcount filter. Under Company headquarters, search for “the United States” and click Include.
- Step 2. In the Role section, add Functions like the purchasing department, finance, supply chain or administration.
- Try entering the specific Job titles you are targeting: procurement manager or procurement director.
- Include Manager and Director filters under Seniority Level. There’s also a CXO for targeting C-suite execs.
- Use Exclude buttons to filter out irrelevant results.
- Step 3. In Posted Content, enter keywords to filter for potential buyers. Keywords like “comparing MRI machine reliability,” “selecting surgical equipment vendors,” or “managing backorders in hospital supplies" can help identify prospects who are ready to make a purchase.
- Step 4. Under the Personal section, click Industry and Include industries like healthcare, medical devices, pharmaceuticals, medical equipment and supplies.
Note: LinkedIn doesn’t allow you to filter leads by industry. You can only do that for personal profiles, which are self-described and often inaccurate. So, the results can get fuzzy. If you’re not getting good results, you can always search for the right keywords in the search bar.
With this process, you should get a decent list of “potentially interested procurement managers and directors in U.S. hospitals with 500+ employees.”
How to Use Your Lead Lists
The first thing to do after building a manageable list is to save it.
That way, you don’t have to go through all those filters again to repeat the search.
You can click Select All or manually go through the searches to save to your list. (LinkedIn regularly sends you alerts as new prospects appear on your saved list, which you can tweak – as I’ve explained in my Sales Navigator guide.)
1. Send Personalized Pitches
The officially recommended step after creating a list is to send them InMails. But since you only get a limited number of InMails in your subscription, I’d recommend using an email finder like Findymail.
Findymail has a browser extension that lets you quickly find verified and accurate email addresses for your Sales Navigator leads. Plus, you can mass-scrape leads from Sales Nav with accurate email addresses, so you don’t have to go one by one.
Instead, you get a neatly organized spreadsheet with all the contact info you need:
Then, choose if you want to send them an InMail, a connection request or a cold email. The world is your oyster – especially if you have something in common or they recently posted about your area of expertise!
2. Tap into the Past Customer Network
Secondly, update your list with the Past Companies filter.
This will add companies you’ve already sold to, which can mean two things: you could get prospects who have already worked with you and they’re ready to be upsold or cross-sold to. Alternatively, you could exclude them so they don’t receive bulk outreach.
Sales Nav will also send you alerts when these past customers change jobs. So, if a prospect changes their role or starts a new company, they may need your product or service again.
Part 2: Using Account Filters in the LinkedIn Sales Navigator
Before we get into how to use Account filters and how to build those lists, you might ask why we need them in the first place. Here are the situations where they’ll come in handy:
- You have a list of named accounts that need a more personalized and focused approach (as opposed to the broad industry-wide approach of lead searches), perhaps even account-based marketing.
- You want to filter by industry (which isn’t available in the Lead search).
- You’re targeting companies based on their growth - say, startups.
- You want to create an account map to find out who sits where, especially if selling to big B2B companies that don’t have a single buyer but a whole committee.
- You need to filter companies by the technology they use.
The Account search in the Sales Navigator has three sections and some pretty useful filters to guide you:
1. Company Attributes
Filter 1. Company and Department Headcount Growth
This filter lets you identify how fast a company is growing. The faster they grow, the more potential challenges come – challenges that you can solve for them. Similarly, you’ll identify which areas they’re growing in so you craft the right offer.
Filter 2. Company Industry
This filter is one of the main reasons you should search by Account instead of Lead. You can use it to surface accounts relevant to your target industry.
Filter 3. Technologies Used
Great for finding companies using platforms or services that integrate best with your product! It might return inaccurate results, though, as companies change their stacks over time. In these cases, you’ll want to look at more advanced sales enablement tools to provide fresher information. Some Sales Navigator Alternatives can also provide rich technographic data.
2. Spotlights in Sales Navigator
Spotlights in Account search features more company-focused filters. This Sales Navigator filter allows you to find companies that are currently hiring.
Now, yes, this is great if you’re a sales rep at a recruitment agency. However, it also has its benefits if you want to sell your solution to companies hiring aggressively in one sector (e.g., strengthening their sales team, hiring more HR reps, etc.).
You could also use Recent activity. Say you want to find startups that have raised their Series A and Series B funding in the last 12 months.
Similarly, the recent activity filter includes Senior leadership changes in the last 3 months, which typically means you’ve got a new exec who wants to turn things around on your hands.
3. Workflows
Workflow filters integrate with your CRM and help you find fresh prospects your company hasn’t already targeted.
How to Build Account Lists with Account Filters
Now that you’re familiar with the filters, I’ll show you how to use them to build an account list!
Say your target are AI startups with 50-200 employees that are in their growth phase and have raised Series A or B funding, based in Silicon Valley.
Here’s how you’ll run that search:
- Step 1. Include a filter for 50-200 employees in the Company headcount.
- Step 2. (optional) Add >20% in the Company headcount growth field.
- Step 3. Enter Silicon Valley in the Headquarters location.
- Step 4. Include “artificial intelligence” in the Industry filter.
- Step 5. (optional) Enter the AI technologies that integrate with your product in the Technologies used.
- Step 6. Under Spotlights, select Funding events in the past 12 months.
This should result in a pretty accurate list of prospects who match your ICP to a T!
How to Use Account Lists
Once you have an account list ready, LinkedIn will send you alerts when a company makes significant changes or receives funding.
You can get detailed reports on the company’s growth by clicking on it.
Secondly, LinkedIn will automatically generate an Account map for each account. You can use it to visualize decision-makers and other influencers in 3 tiers. You can manually edit those maps, too.
You can also use this Account list in your Lead search. Simply add it to the Account list filter under Workflow.
By the time you’re done, the Sales Navigator homepage should now have a timeline of updates from your saved accounts, so you know who to reach out to as soon as you log in.
Filter Your Way to Success!
I hope this guide has helped you get started with Sales Navigator search filters! I promise they’re not as complex as they may look. Just bookmark this guide and the next time you log in, reference it to build a list of prospects that match your ICP.
Remember: casting a wide net is all good and well, but there’s nothing like knowing exactly who you’re talking to and speaking to their specific pain points.
That’s how you win in sales!